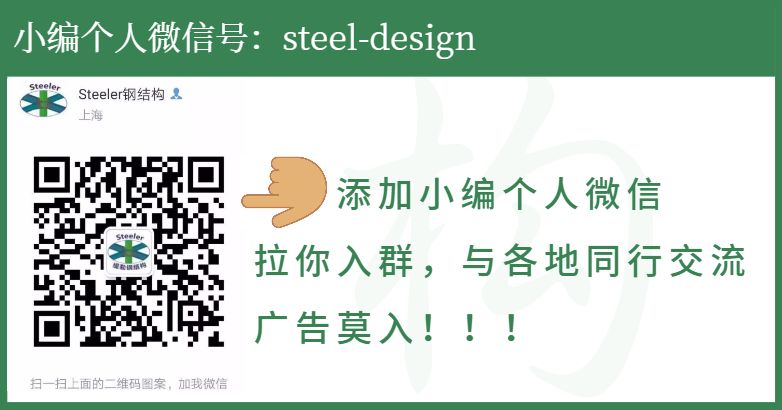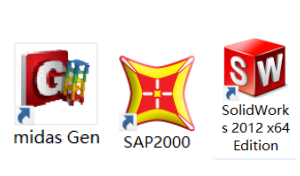“转自:“
来源:筑龙岩土
下面这个CAD技巧分享,内容包括模版文件,图层的使用,文字与文字样式,标注及标注样式,比例,布局和模型空间,图框及页面设置,利用布局出图,视口的应用等,超级全面,以AutoCAD2006为例,以布局出图为出发点,赶紧学起来吧。
一、模版文件
1、建立自己的模板文件,这样可以以自己的喜好进行设置,形成自己的风格。
2、在模板文件中一般应做好以下设置:
单位、精度、图层(颜色、线型、线宽)、文字样式、标注样式、复合线样式、默认线宽、默认字体及默认字高、捕捉类型。
3、命名:按图幅大小命名,例如A3.dwt,A2.dwt等。
4、位置:模板文件建议放在AutoCAD安装目录下,便于查找,可以在选项对话框里进行更改。
见下图:
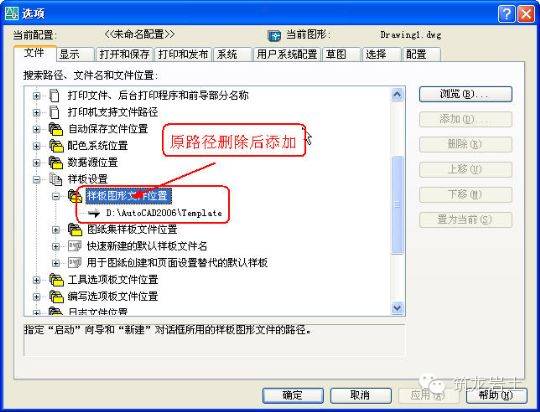
注:有的人不使用模板文件,要作图就在原来的图上拷一个图框,也就是利用原来画过的老图,这种情况一般是使用模型空间出图,因为不需要精确对位,随便放就行了,而在布局(图纸空间)时则需考虑与图纸的匹配,当然,有的人在布局里也是放置很多张图纸,没什么好说的,看个人喜欢了。
这是我在模型空间里的工作界面:
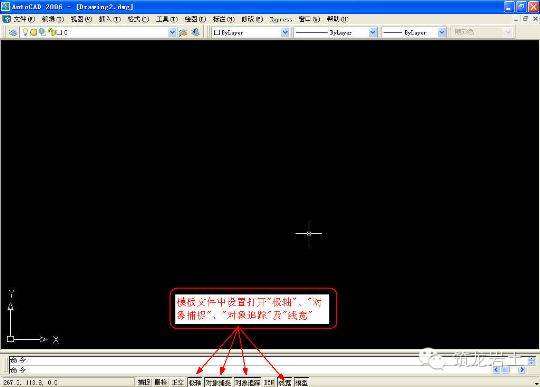
二、图层的使用
1、图层命名最好用英文缩写,少用汉字。
2、根据自己的专业需求合理设置图层数量,且宜少不宜多。
3、对象属性(颜色、线型、线宽)一律随层,便于修改对象。
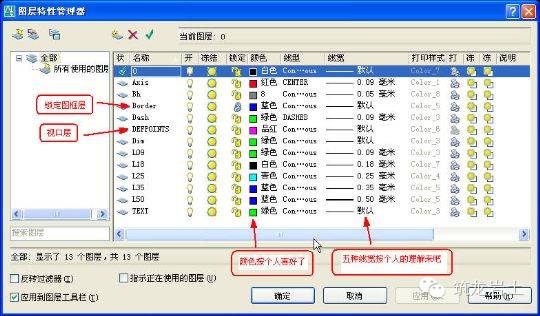
三、文字与文字样式
记住几个原则:
1、尽量少用字体,一般三、四种足矣。而且尽量使用SHX字体,少用TTF字体。
2、SHX我用的是gbcbig.shx+gbenor.shx组合,这两种字体在2000版以上的CAD中都有,方便图形交换,用于标注字体、引线标注字体、一般性注释、说明。
3、TTF我用的是宋体和黑体两种,没什么好说的,Windows自带的,用于写图名、索引和详图符号里的字母与数字、房间名等需要醒目的地方。
4、文字样式名称最好用大字体本身的文件名,便于识别,例如:文字样式gbcbig,表示gbcbig.shx+gbenor.sh,simsun表示simsun.ttf,simhei表示simhei.ttf。
5、关于文字预先使用textsize命令设好默认字高,这样就不用每次都调整了。
注:坚决反对使用生僻的字体,AutoCAD中没有的坚决不用,Windows中没有的坚决不用。我不认为AutoCAD本身提供的字体不好看,也不认为AutoCAD本身提供的字体满足不了要求,呵呵,话说大了,做结构的很多钢筋符号什么的没有怎么办,别人做好的字体为何不可以拿来一用,没什么好说的,想用就用吧。
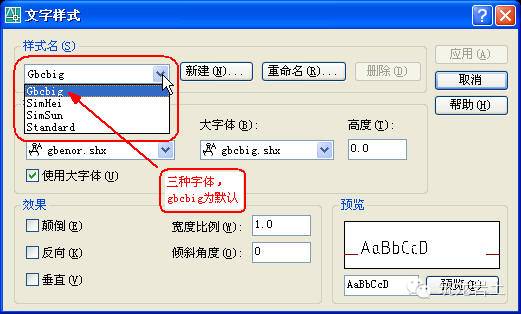
四、标注及标注样式
1、使用布局(图纸空间)出图的情况,标注样式只设一种就行了。
见下图:
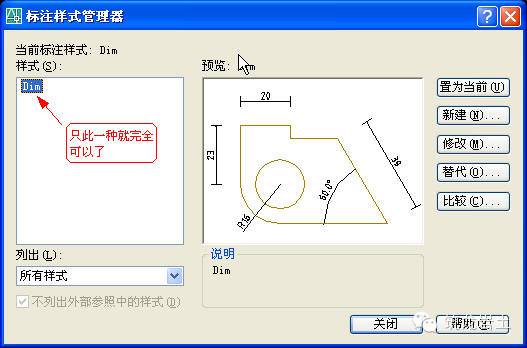
这里的关键是设全局比例Dimscale=0,在标注样式中表示为:“将标注缩放到布局”,即勾选此项。
见下图:
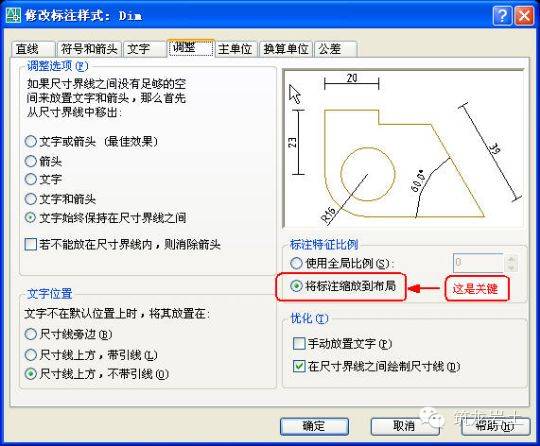
2、使用模型空间出图的情况,没办法,要么预先把所有的或经常用的标注样式设置好,或者随用随设,依个人喜好,总之很繁琐,鉴于标注是CAD里很关键的一点,建议作图方式使用布局。
3、标注样式中的各种数量(指箭头大小、基线间距、文字高度等)设置,无论是布局(图纸空间)出图,还是模型空间出图,均采用实际图纸(指打印出来的A2、A3图纸)中的大小。比方说实际图纸中文字高3.5mm,那就设3.5。
我的习惯设置,见以下连续贴图:
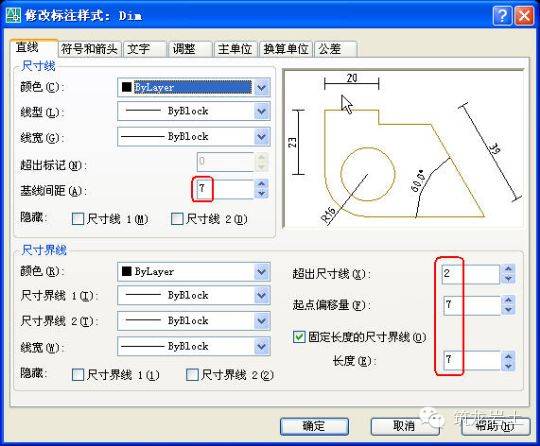
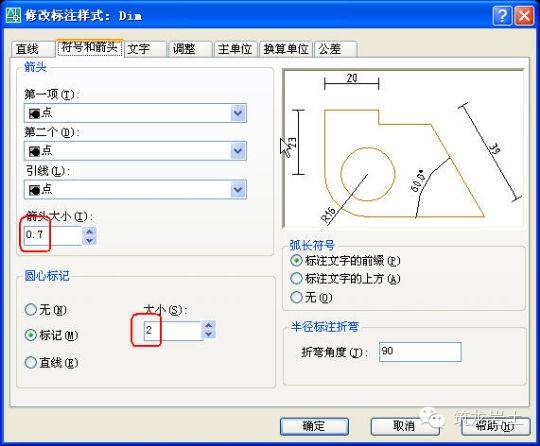
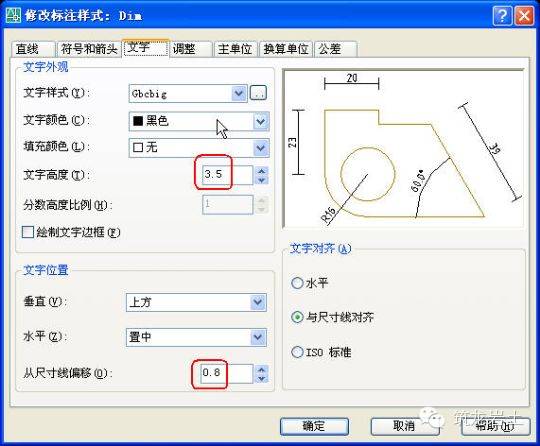
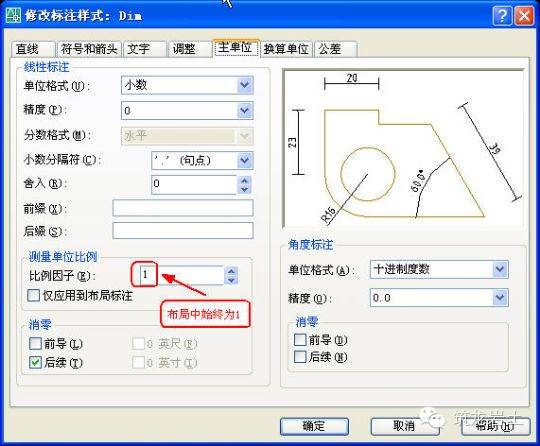
注:
关于标注样式的设置,我建议只设一种,一是简单,只有一个标注样式,就基本上可以解决所有的标注情况,一劳永逸,二是不需要换算那讨厌人的比例,不容易出错。
有的人喜欢把这里设置成按比例换算后的大小,例如实际图纸中3mm的字高设成300mm,坚决不是一种好习惯。对于模型空间,字高应该使用全局比例来调整,对于布局,直接设置成实际大小。关于标注的方式,我建议在图纸空间中标注(包括引线标注、其它注释文字等),其实这也是AutoCAD公司使用图纸空间的本意。大家可以看看AutoCAD2006帮助里关于图纸空间的解释:“图纸空间是图纸布局环境,可以在这里指定图纸大小、添加标题栏、显示模型的多个视图以及创建图形标注和注释”。当然这里并没有强制规定。
另外,在图纸空间标注时可以有两种情况,一种是在激活的视口里标注,一种是在图纸空间中标注。在激活的视口里标注,实际上就是在模型空间里标注,其结果自然是标注本身位于模型空间,不用说在图纸空间中标注的结果是,标注本身就位于图纸空间。
要注意的是,在激活的视口里标注,全局比例必须设成Dimscale=0,而不能设成Dimscale=1,或者你预先查询一下视口比例,再设Dimscale=视口比例也是可以的,尽管在Dimscale=1的情况下,直接在图纸空间中标注也是正确的,不过,何必呢?统一设成Dimscale=0不就啥事都没了吗?
我的习惯是,文字、尺寸标注及各种符号等均在图纸空间。现在习惯了,觉得文字、尺寸标注、符号等就应该放在图纸空间里,如果你不喜欢这样,可以随时用“Chspace”命令把文字、尺寸标注及符号等转换到模型空间中去。
五、关于比例
比例的问题论坛上说的多了,却是越说越糊涂,但不说还不行,那就简单点,重在体会与领悟。
1、如果你用布局出图,基本上不用关心比例的问题。意思是说,你可以知其然而不知所以然。所以,强烈推荐使用布局出图。
2、如果你用模型空间出图,则不得不考虑比例换算,你不仅要知其然而且要知其所以然。
3、全局比例:全局比例是一个显示比例,等于打印比例,即与对象的实际尺寸值无关。
4、测量比例:测量比例是一个缩放比例,与对象的实际尺寸值有关。在模型空间中出图,当缩放图形时要用到测量比例,在布局中出图,测量比例始终等于1,亦即不考虑测量比例的存在。
5、打印比例:模型空间的打印比例等于全局比例,布局的打印比例始终等于1:1。
6、视口比例:对象在图纸空间中的大小相对于模型空间中的大小的缩放比例,因图纸大小、视口数量而定。
7、填充比例:不知道说什么,慢慢试吧。
8、线形比例:只针对虚线、点划线的显示,对实线不起作用(好像是废话)。
注:显示比例的意思是只影响标注的数字与图形本身的相对比例,不影响具体的数字的大小,缩放比例正相反,不影响标注的数字与图形本身的相对比例,只影响具体的数字的大小。
参考贴图:
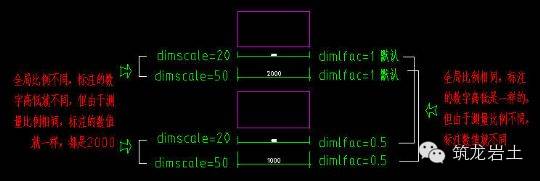
六、布局和模型空间
1、图纸空间和模型空间
图纸空间和模型空间一样都是一种载体,模型空间承载几何对象构成的图形,图纸空间承载视图、标注、注释以及图框,还包括页面设置。
2、布局和图纸空间
视图、标注和注释以及页面设置在图纸空间里调整、安排的过程称为布局,同时布局也指这种调整、安排的结果。
注:
以上仅是我的一点理解,注重对布局(图纸空间)和模型空间概念的感性认识,仅此而已,其他的就没说的了。
呵呵,实际上我也没想出什么更好的解释来。
七、图框及页面设置
1、先按图纸的实际大小画好图框
注:
例如A3的图纸大小为420*297mm,就按这个尺寸画好,同理A2图纸大小为594*420mm,也按这个尺寸画好。式样各个公司、单位都有自己的标准格式,比葫芦画瓢就可以了,如果别人的不错借用一个加工一下也无妨。
图框中的文字字高按实际大小,3.5 mm就按3.5 mm,2.5 mm就按2.5 mm。
注意不需要缩放图框。
另外,建议在模型空间中绘制,并使用外部参照命令引用到布局中,好处慢慢体会吧。
2、在布局中插入图框
用“Insert” 命令插入,插入点位于“0,0,0”,用“Pagesetup” 命令打开页面设置,选择打印机,点“特性”后选择“修改标准图纸尺寸(可打印区域)”,再选择纸张,把上下左右边距全改为0,保存退出。
见下图:
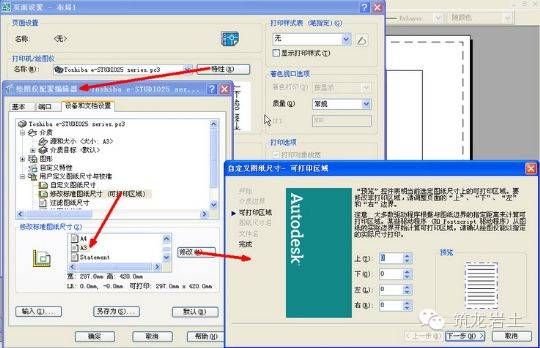
这是页面设置好后的界面:
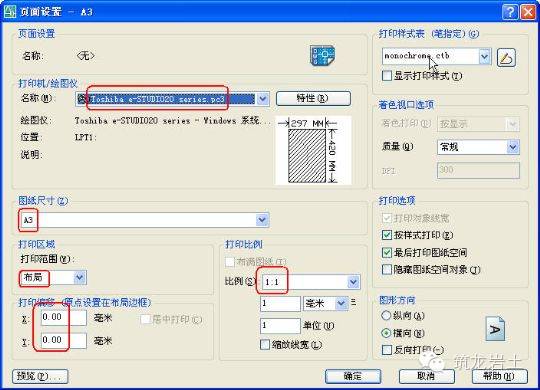
这是页面设置好后的布局界面:
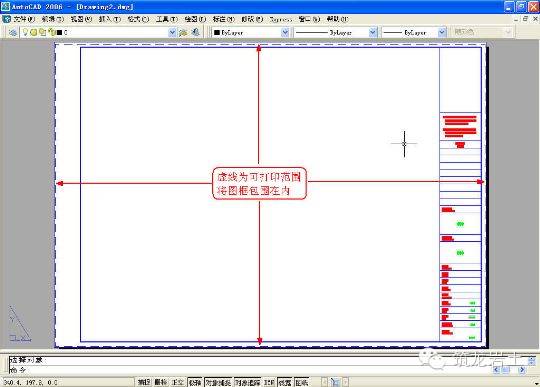
注:
我这里的图框插入没有作成块,因为是属于一个文件一张图纸的情况,作成块根本没用,反正如果要修改图框中文字的话总要编辑一次,是不是块都无所谓,如果做成也块的话编辑时调用的是“在位编辑”命令,反而不如直接编辑来得方便。
设好的布局里没有视口,用的时候再建,很灵活。
另外,如果你没有打印机,就随便找一个打印机驱动程序装上去,到打印时再替换,没关系的。
你还可以预先把你可能用到的几种打印机都按上面的设置过程进行设置,存成不同的.pc3文件,在打印时按需选择。
八、利用布局出图
步骤:
1、首先在模型空间里绘制图形
举例图形,已经全部画好了,实际上不必如此,后面有说明。
这是模型空间里的图形:

2、切换到图纸空间
(别问我怎么切换啊)
这里要说明一下,首先你自己要确定好在一个布局中放几个图形,这里我计划放三个主图形,两个是大样图,主图在什么位置,大样图在什么位置,以及它们大概的区域,要做到心中有数,同时要考虑文字、尺寸标注及符号的位置。
这是规划好的区域:
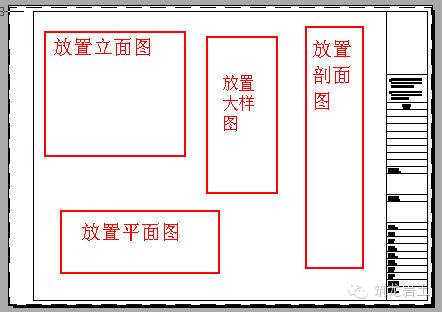
3、用“Mview”命令建视口
先建主图——立面图的视口,拉出视口边框,双击视口内部激活,使用缩放命令或鼠标滚轮调整视口内图形为立面图,使之充满视口,从而确定图形的大小是我所要的(可以利用视口本身的边框来构图),然后用Vpscale命令点选视口边框查看此时视口比例,接近1:X,一般比例要取整,所以我们设为1:X,可以点选视口边框,按Ctrl+1打开特性工具栏,在“自定义比例”中输入1:25。
见下图:
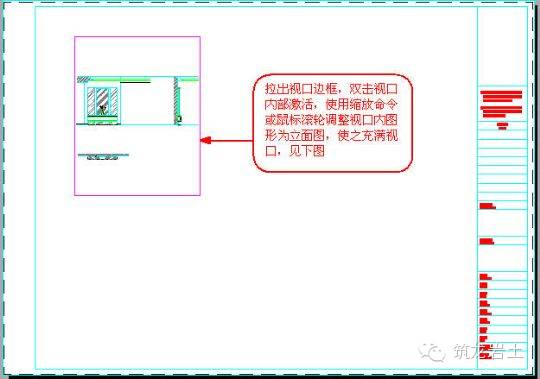
4、同样,建立主图——剖面图及平面图的视口,并调整各自视口内图形为相应的平面图、立面图。
见下图:
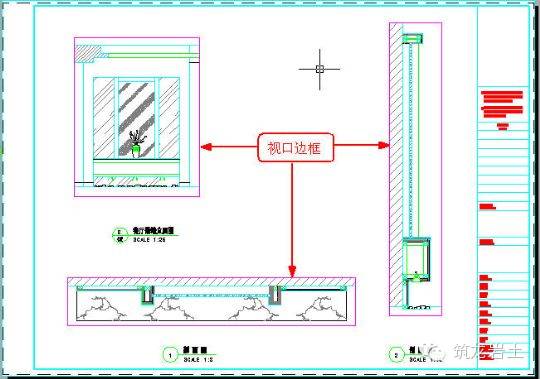
5、建大样图的视口
同理,建大样图的视口,按前述方法调整视口比例为1:5。
大样图直接利用原剖面图生成,不需要另外画出或从剖面图拷出放到一边,这样修改剖面图时其结果就可以直接在大样图中反映出来。
大样图的圆形视口,是利用“Mview”命令中的“对象”选项将预先画出的圆转化而成的。
见下图:
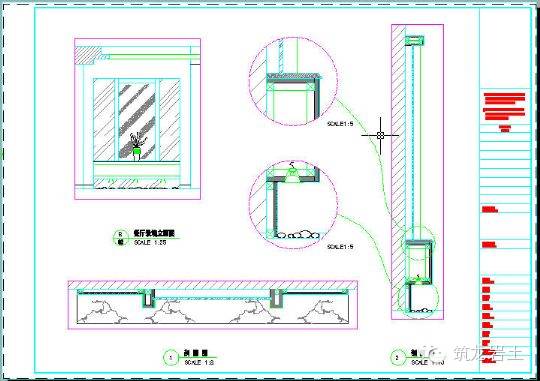
6、标注尺寸及注释,添加符号等,完成图纸。
完成的图纸见下图:
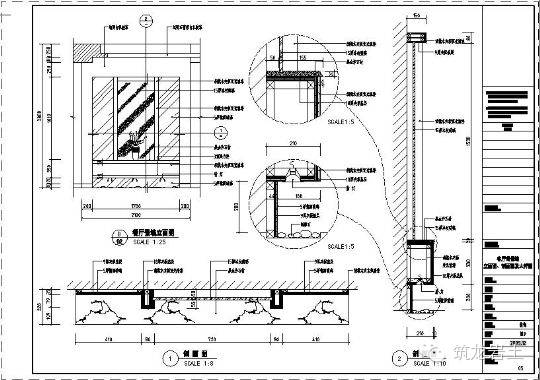
注:
首先,强调一点,实际操作时以上步骤是相互穿插进行的,也就是边画图边建视口边调整边标注,可以很随意,不要太机械。
建立视口遵循从主图到副图及从上到下、从左到右的原则。
关于视口在布局中的大小,亦即视口边框的大小,虽然可以灵活设置,想开多大就开多大,但比较好的方式则是通过视口边框来构图,以起到边界和限制的作用,达到任意裁减和拼接图形的目的,在这种情况下,视口边框的大小就不能随意了,要正好包容你想要的那部分图形,使不想要的图形不显示,而不论图形本身是一个整体还是各自独立的。关于这一点,还可参看一下后面视口的应用一段。
视口层应单独设置,我这里放置在“DefPoints”图层,这是AutoCAD自带的,具有不打印功能,正好利用,你也可以放置在任何其它的层中,随便了。
对于AutoCAD2006,常用比例可以预先设好,用的时候直接选就可以了,十分方便,见下图:
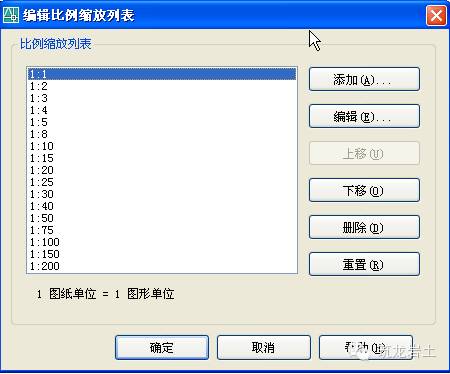
九、在布局中批量打印
步骤:
1、键入Publish命令,打开发布对话框。
见下图,注意“发布到”选择“页面设置中指定的绘图仪”,且“添加图纸包含”选择“布局选项卡”。默认“模型选项卡”也是打钩的,我们这里是打印布局,不是打印模型,所以取消它。
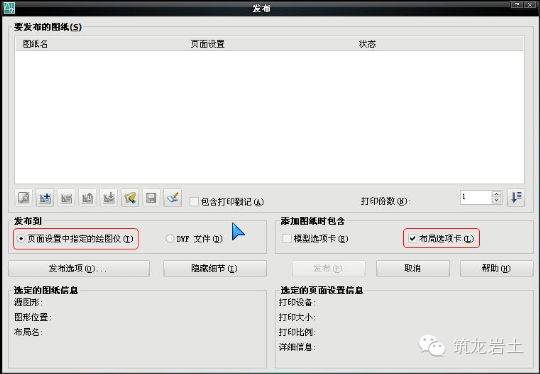
2、点“添加图纸”按钮,输入需要打印的图纸。
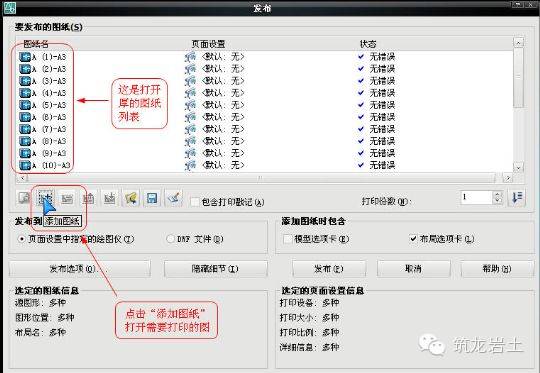
3、查看(此步骤不是必需,只是为了说的清楚些)。
见下图,可以看到,原图(全部)已包含页面设置,但不是命名页面设置,所以显示“默认:无”,不过照样可以打,如果是命名页面设置,则显示页面设置名称
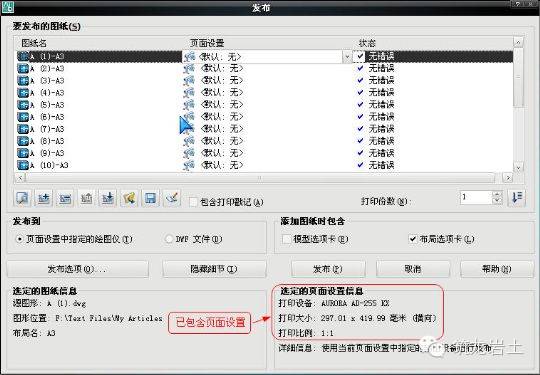
4、至此,点击“发布”按钮,大功告成,可以一边吹牛去了。
要说的是,这种情况适用于你有一台固定的打印机,比如说在单位里,你的图纸可以预先都设置好。
习惯不一样,假如你每一次的新图都是从模板文件开始,就在模板文件中设置好,当然也可以像我一样,现在已不用模板(dwt)文件了,反正从以前的图纸随便拷一张过来设置一下,余下的就以这一张为准另存新图纸。
如果你需要去外边打印,可能要变更打印机,那么就再费点事吧,进行下面一步。
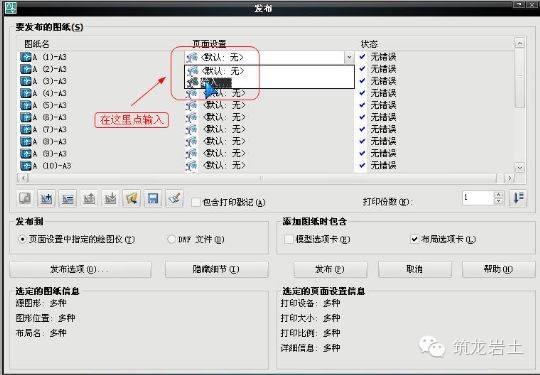
5、变更打印机。
见下图,全选图纸,默认第一张图纸显示背景色等待你操作,这里点击中间“页面设置”右侧的下拉箭头出现“输入…”,点击它找到硬盘上你已保存的页面设置文件(dwg文件)输入就可以了。
这是输入后显示“已输入”新打印机的图纸列表,注意需要你再次点击已输入的页面设置。
见下图: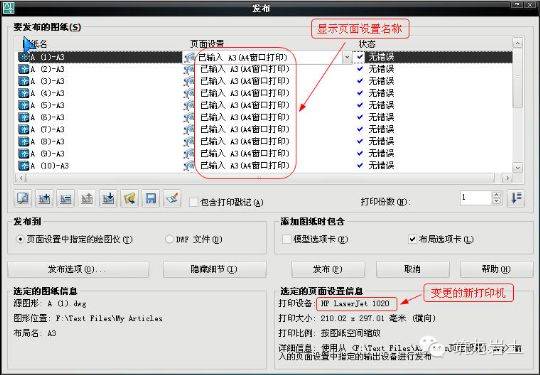
6、剩下的,不用我说了,还是点“发布”,完了就继续吹牛去,呵呵。
注:
我的习惯是,一张图纸中仅一个布局,也即一张图纸对应电脑中的一个文件。当然,个人习惯不一样,一张图纸中有多个布局时,也是可以按以上方法操作的,但对于一个布局中有多张图纸的情况就无能为力了,这个需要大家注意。
以上操作显然也不适用于模型空间批量打印,对此本人也没有研究过。
对于页面设置,既可以在设置好后存成一个空白的CAD文件(可以包含多个打印机的设置),例如命名为A3(canon页面设置).dwg,在电脑中一看便知;也可以利用正式的图纸中已命名的页面设置,像上图中“A3(A4窗口打印)”,这是页面设置名,都可以,看个人的习惯了。前者相对而言要整洁规矩些。
不论何种情况,设置好后最好先打印一张试试,确认没有问题再批量打印,尤其是去外边打印的时候,总之磨刀不误砍柴工嘛。
十、视口的应用
以下应用有些谈不上正规,也许不算什么,只是找点感觉。
1、作放大图
可以说,这是利用布局出图最实用的一个功能。上面的例子中已经包含了做大样图的内容,强调一下,大样图应利用原图通过视口边界直接生成,否则就体现不了视口的功能了,换句话说用布局出图就没什么意思了。
2、隐藏对象
这是利用图层工具栏中的“在当前视口中冻结”的功能,达到隐藏对象的目的。当然,首先你要激活欲冻结对象的视口,然后选择欲冻结对象,再点击“在当前视口中冻结”。
这是一个很重要的功能,比如可以利用此功能将平面布置图及顶棚平面图中的对象画在一个房间平面内,然后在布局中开两个视口(当然不在一个布局中也可以),分别显示平面布置图而隐藏顶棚平面图的对象(如灯具)和顶棚平面图而隐藏平面布置图的对象(如家具),以达到各取所需的目的。
见下图:

3、旋转图形
有两种方法:
第一种、UCS+Plan
第二种、Mvsetup
说一下Mvsetup命令,该命令旋转的是视口内的视图,这一点与Rotate命令是不同的,Rotate命令旋转的是模型空间里的对象,将影响所有的视口,而Mvsetup命令不影响模型空间,同时也不影响其它视口。
另外,视口是不能被Rotate的,亦即对视口这个对象应用Rotate命令无效。
注意在使用这两种方法时时视口都不能被锁定。
还有一点,Mvsetup命令很不好用,有点神经。第一种方法虽说简单些,操作完后却变成缩放全图,视口比例发生变化,也是非常不爽。
所以,这两种方法我是基本没用过,所以具体操作就免了。
当然,也可能是没玩转,反正需要实现类似目的的时候,我都是采用移动、拉伸、对齐或者作辅助线等等笨办法完成的。
4、裁减对象
关于这一点,属于个人理解,可以参看上面九-1模型空间里的图形那一张图片,在模型空间里,地面线、楼板线及顶棚线拉的很长,根本没考虑整齐,其实这张还规矩些,再后来我的图有些在模型空间里看,简直是“惨不忍睹”,当然布局里绝对是没得说,呵呵。
因为用不着那么谨小慎微,这样一样,画的时候可以很随意,到图纸空间里的时候,就用视口边界进行裁减,反正视口外的图形是看不见的,由此在模型空间画图完全可以不那么规矩,可以自由自在地发挥。
5、排列图形
下面的图中,在模型空间是一个整体,在图纸空间中该图形被几个并列的视口处理,以便适合布局。
此功能起到放大图形的作用。
见下图:
模型空间图形——整个剖面是一个完整的图形:
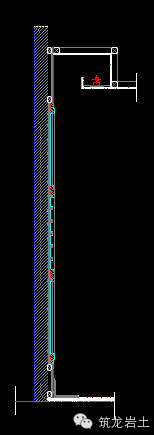
图纸空间图形——其中的紫红色为视口边界,显示局部拼接的效果:
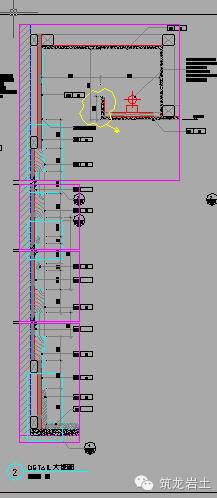
6、拼接图形
上面的处理仅仅是在视口中对视图进行简单的平移,只显示需要的部位,不需要的部分被挡在视口之外,并不要求完整和精确,如果要求完整和精确对位的话,则要使用下面的命令。
可以利用同步调整视口命令——“Vpsync”,以一个视口为主视口,调整其它视口,使其它视口中的图形与主视口中的图形完美地对接起来,这对于诸如加长图分开打印、地形图的衔接等等非常有用,效果好极了。
(小心翼翼地承认一下,加长图分开打印、地形图的衔接这样的活儿我是没实际操作过。不要怪我,因为没机会,呵呵)。
见下图: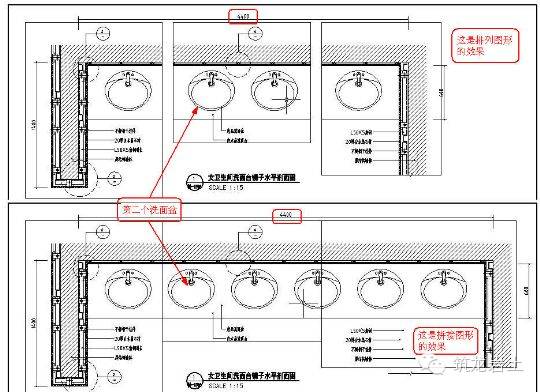
实际上,这个命令的操作结果是使不同视口中的视图位置重合在一起、且比例相同(如果不同的话),相当于是同一个视图。
正因为如此,所以要求相邻视口的边框是重合的,否则的话,相邻视口之间的图形还是会被视口遮挡的。
见下图:

以上,如果能给生手一点小小的帮助,使老手温故而知新,给高手一个批判的舞台,就算没白费心思了。
来源:筑龙岩土,如有侵权请联系我们。